#1 ピボットテーブルの作表
データ分析の重要性が叫ばれるようになり、データアナリストが高給与で雇われるようになった昨今。
様々なBIツールや分析ソフトが開発される中、操作の簡便性がセールスの肝となっており、仕組みを理解しないままツールを使っていることもあると思います。
エクセルの機能である【ピボットテーブル】は、シンプルな使用感ながらデータ分析に必要な基本的な操作を肌で感じることができ、頭の体操にとても良いと思います。
というか、すべてのデータ分析は【ピボットテーブル】の応用でしかないとすら感じます。
ここでは、筆者が業務の中で使っているピボットテーブル事例を基に、操作方法から分析の視点までなるべく簡易にご紹介できればと思っています。
まず、ピボットテーブルの作表について、3段階でご紹介します。
①RAWデータを収集しエクセルに取り込む
②データをピボットテーブルで編集可能な状態に修正する
③ピボットテーブルに取り込み作表する
①RAWデータを収集しエクセルに取り込む
ここでは、日常的にどのようなデータに接しているかによっても多少感覚が異なる場合があるかと思いますが、手元にデータがある方はそちらを使っていただければと思いますし、なければ一旦外部の統計データを拾ってきましょう。
ここでは【都道府県別の人口推計を基に地域ごとの特徴を抽出したい】というテーマを設定します。
まず、ネットで国勢調査のデータを拾ってきます。(出典:e―stat)
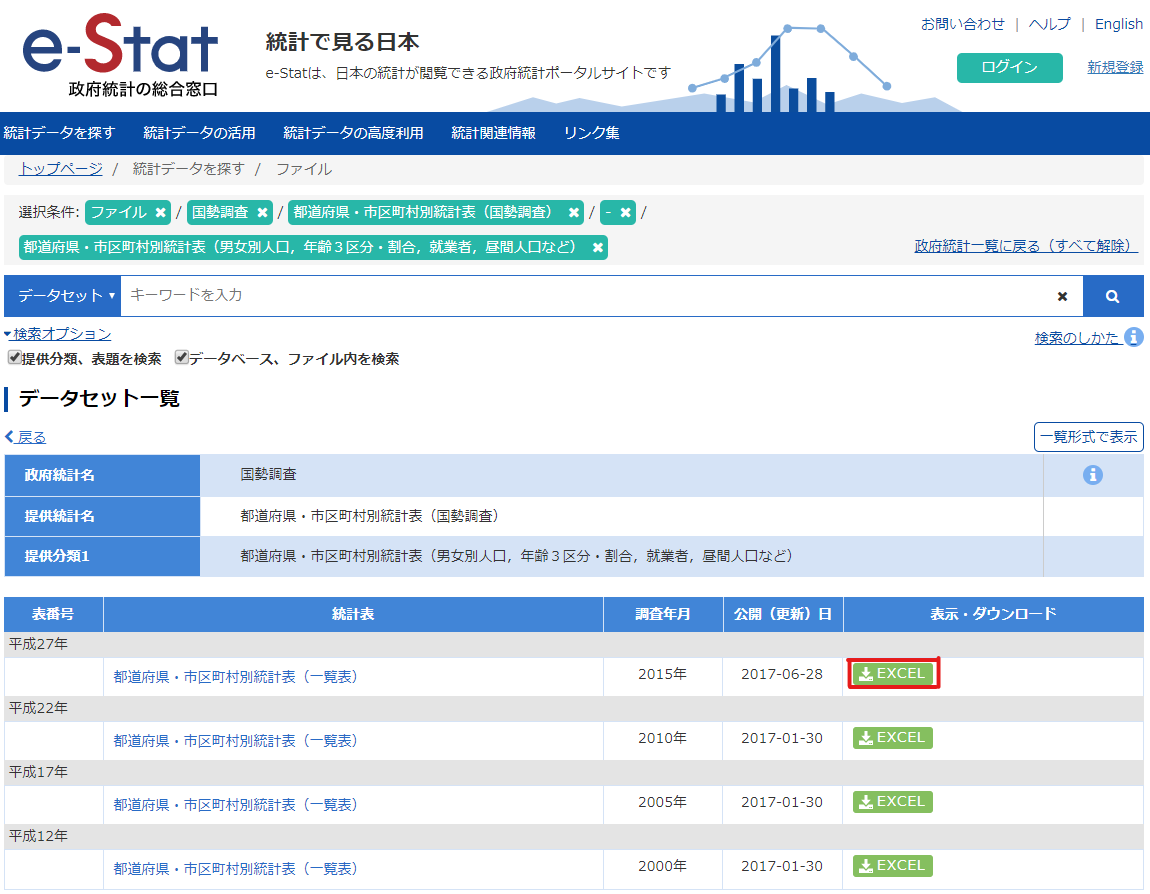
今回はこちらのデータセットを使ってみます。(出典:国勢調査)
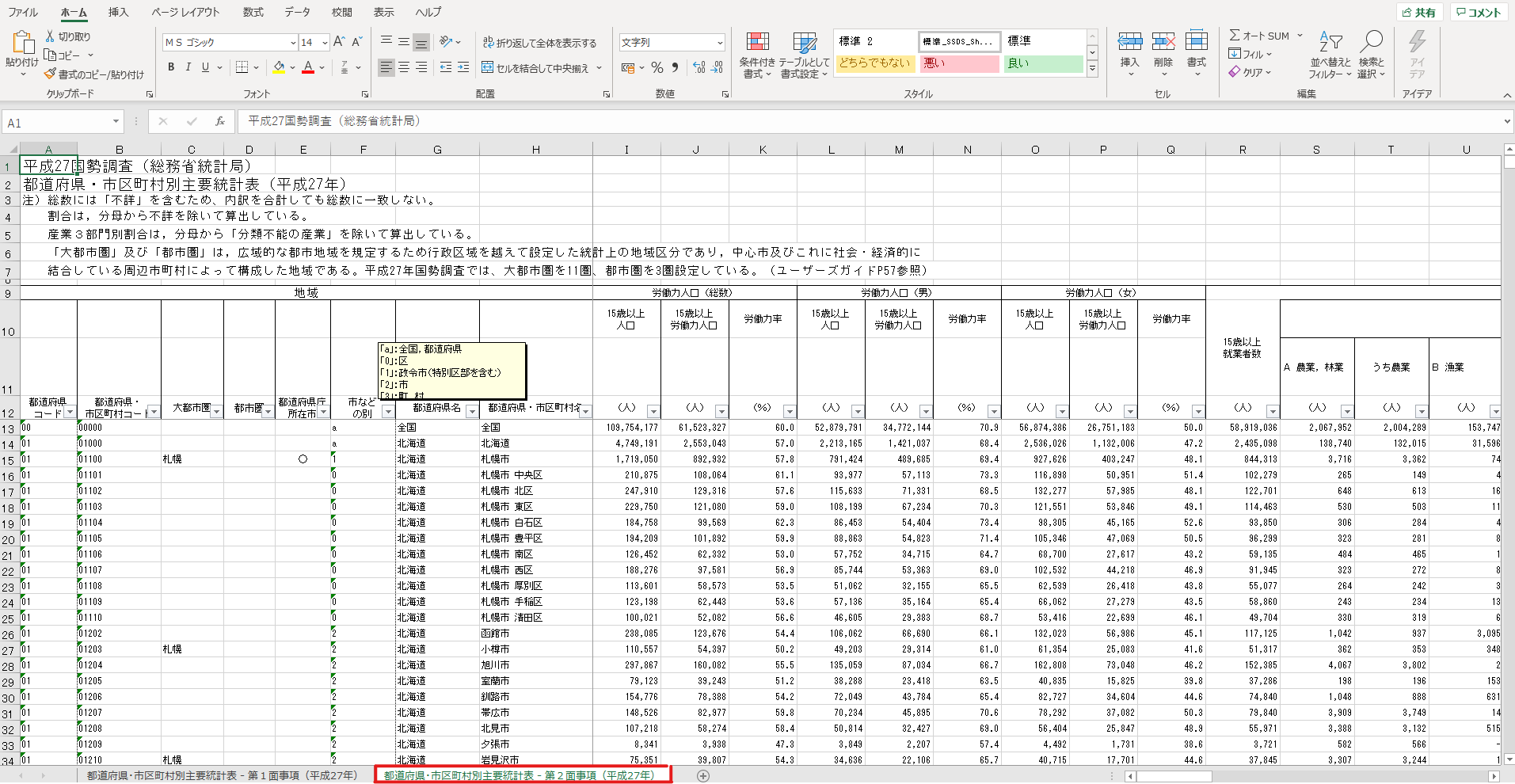
右タブが職業別なのでそちらをベースに使います。
今回すでにエクセルファイルなので、そのままピボットテーブルに使うことが可能です。
※CSVやテキストファイルの場合データを整理して取り込み可能にします。
②データをピボットテーブルで編集可能な状態に修正する
このままではピボットテーブルに挿入可能な状態ではないので、データを整えます。
ポイントは2つ。
✔表頭(1行目)が項目になっていて内容が列に並んでいること
✔表頭(1行目)の項目に空欄がないこと
基本はこの2点が問題なければ取り込めます。
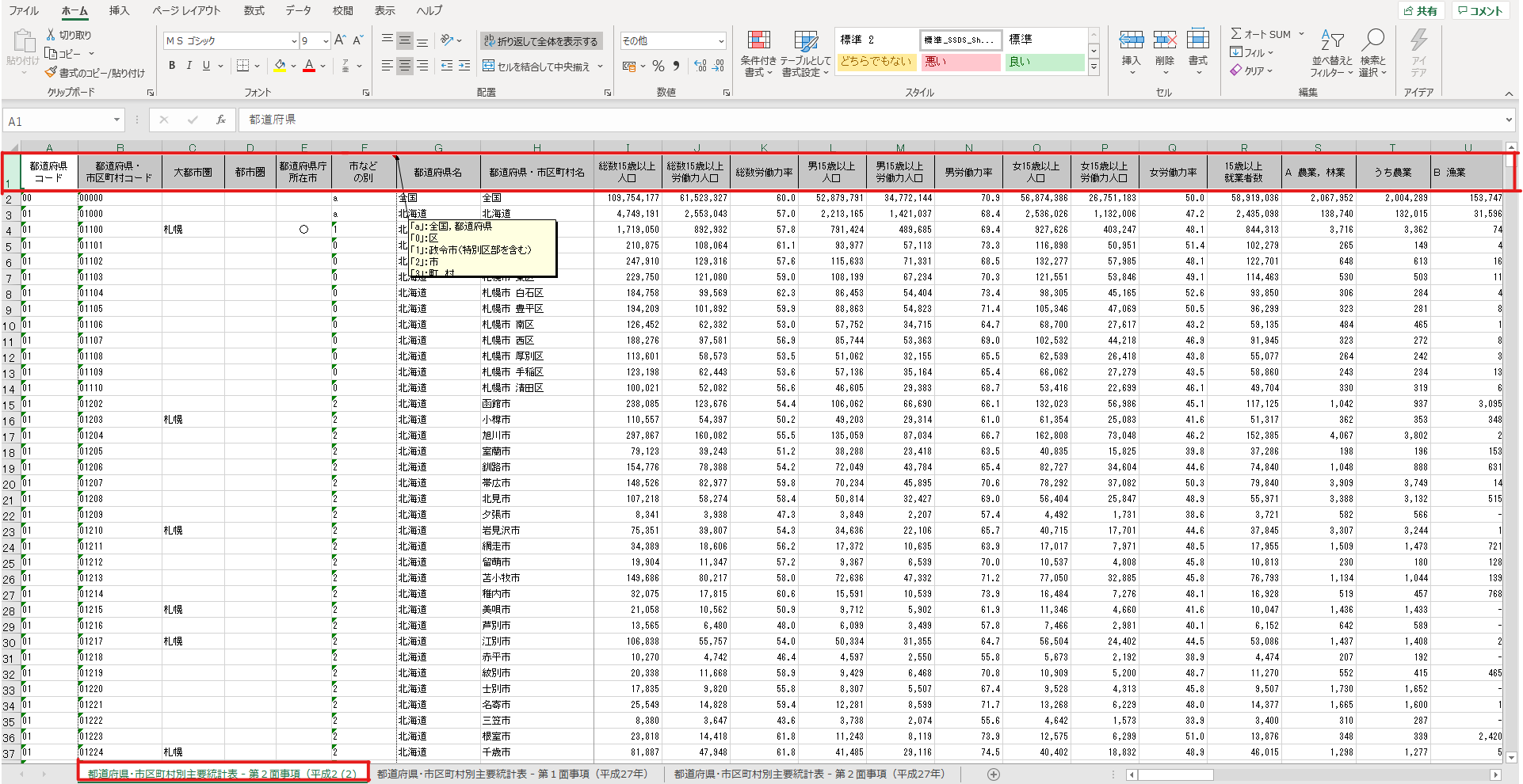
念のためタブごとコピーしておいて、必要な項目情報を1行目に作成しました。
これでピボットテーブルに取り込めるようになります。
③ピボットテーブルに取り込み作表する
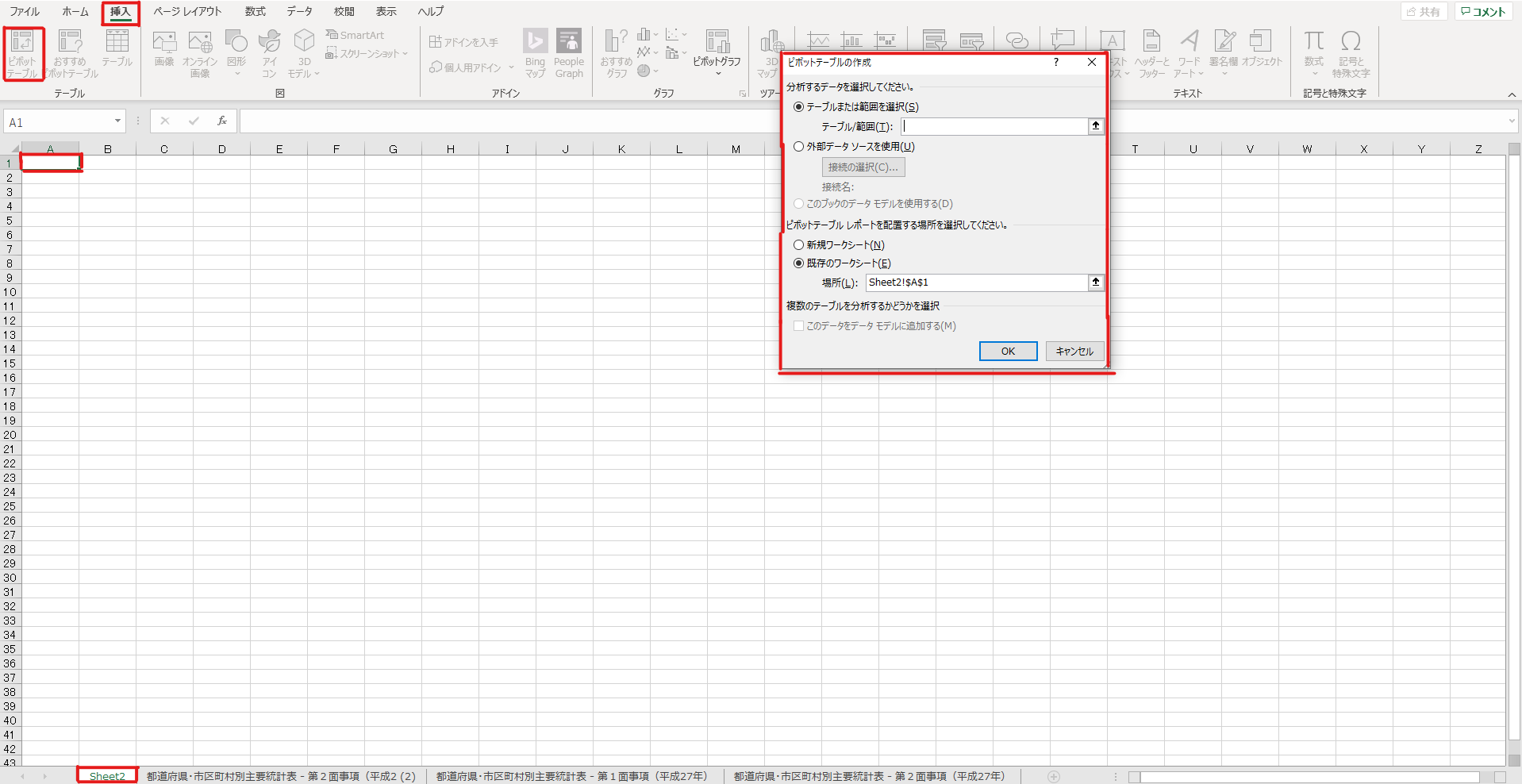
手順としては以下です。
1.新しいシートを作成
2.1行A列にセルを選択
3.挿入リボンのピボットテーブルを選択
4.ピボットテーブルの作成ツールがポップアップ
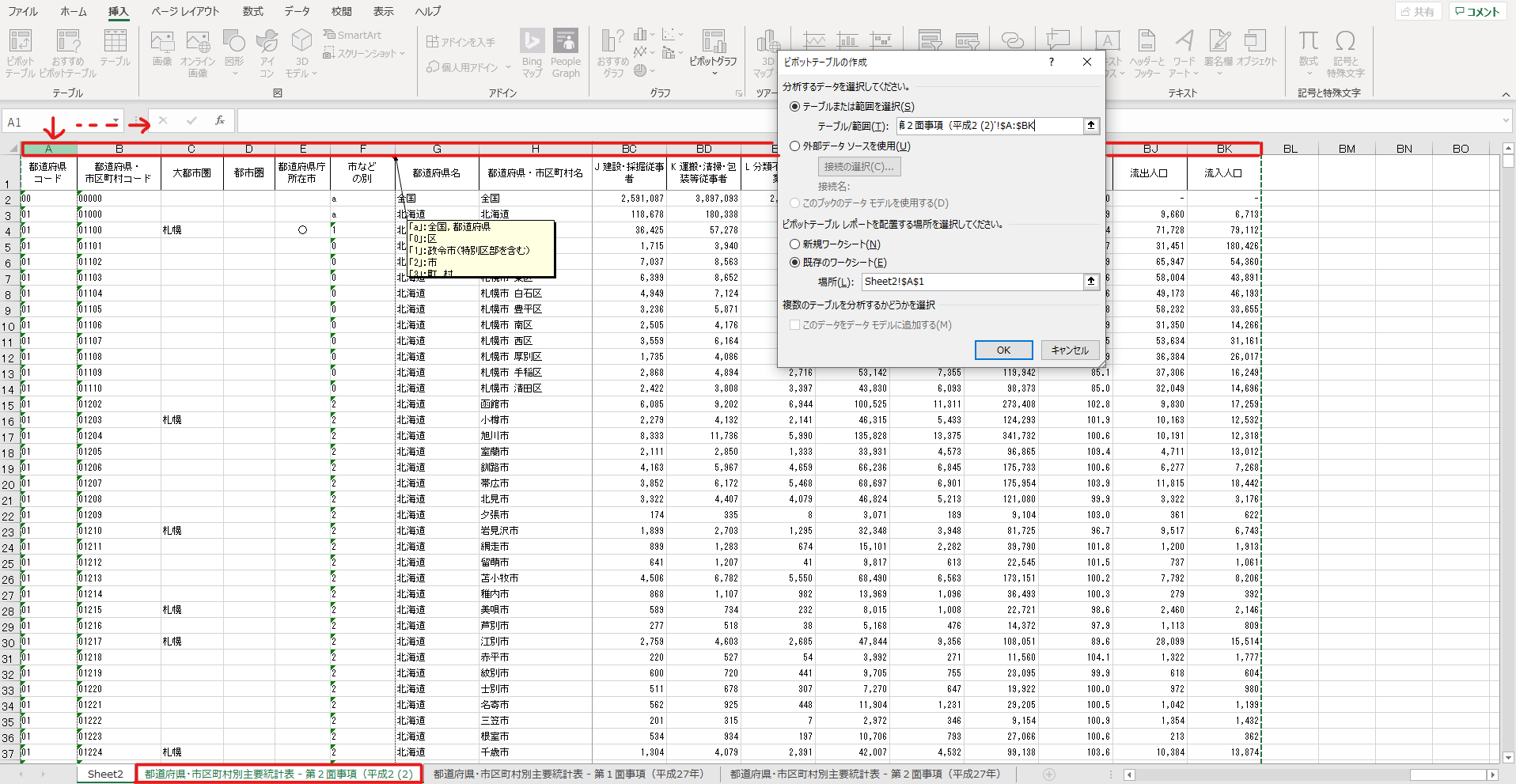
5.先ほど作成したシートタブを選択
6.A列から列選択しすべての列にドラッグ
7.OKボタンを押す
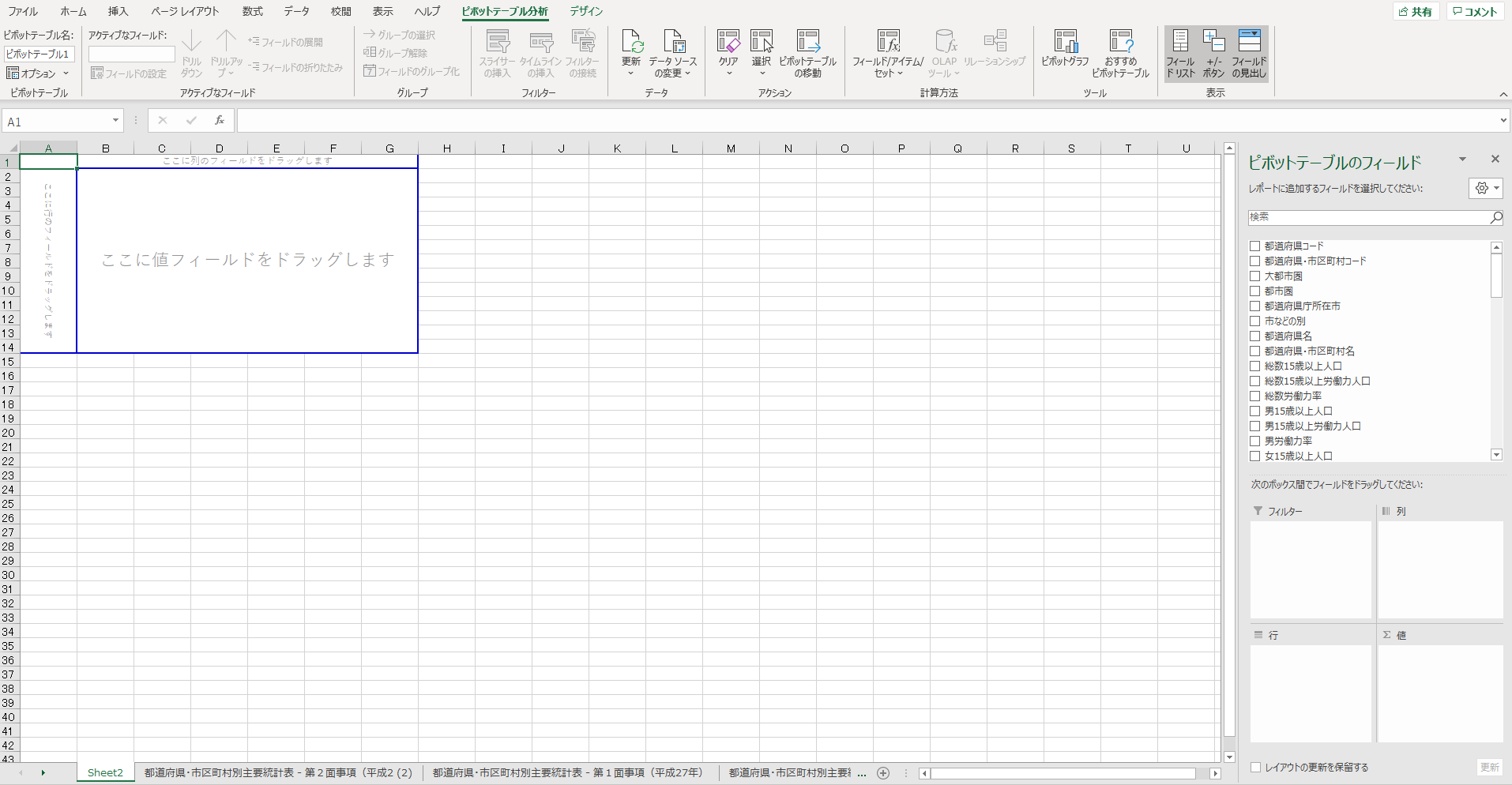
8.ピボットテーブル画面が完成
たとえば次のように項目を配置してみます。
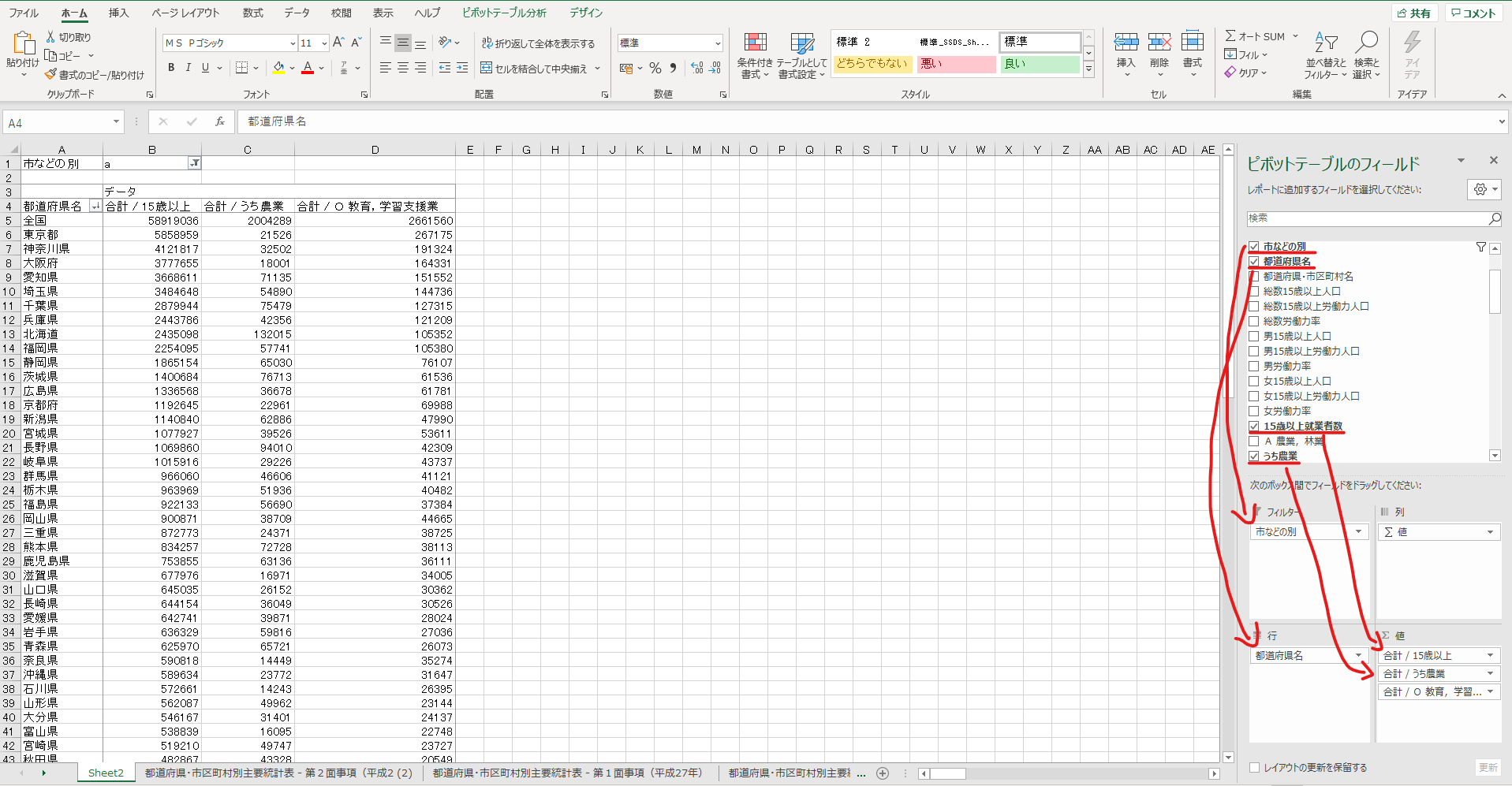
✔フィルタへ【市などの別】:これで都道府県単位の合計のみを抽出します
✔表側に【都道府県】:これで都道府県別の整理ができます
✔Σ値に【就労者数】【農業】【教育・学習支援業】など比較したい項目を入れます
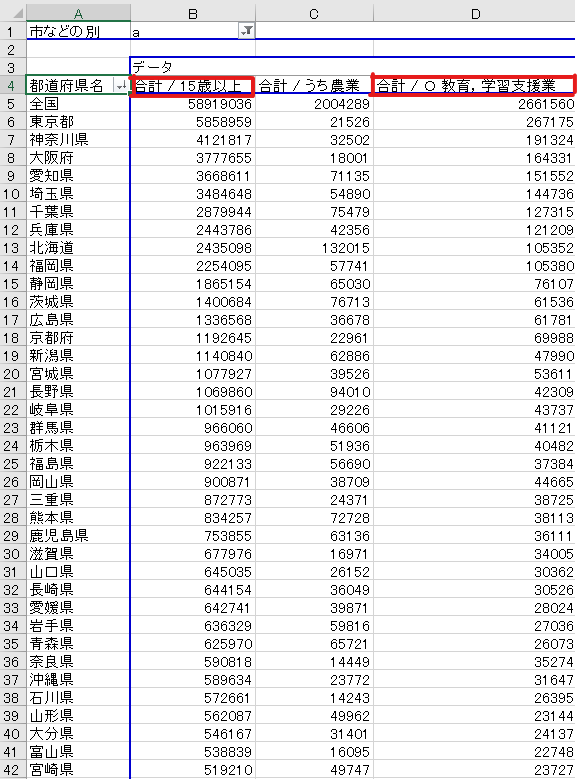
たとえば、【就業者数】と【教育・学習支援業】の順位は大きく変わらないので、人口に比例すると言えます。
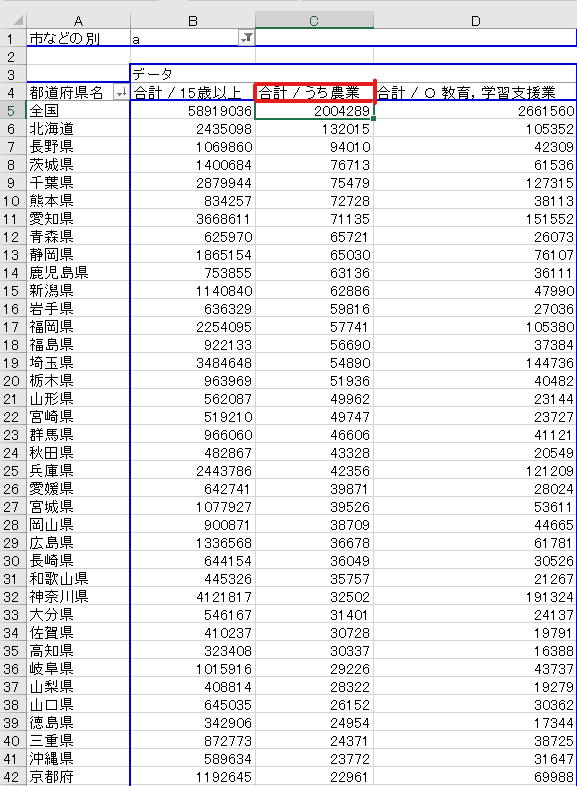
一方で、【農業】でソートすると、順位が大きく変わる結果に。
東京など欄外になってしましました。
これに人口比農業従事者率を算出するとより顕著に【農業】率の高い都道府県が算出できます。
で、これを基に何に活かすかが本来重要なわけですが、今回はピボットテーブルの作表手順のご紹介でしたのでファインディングスはまたの機会に。
少なくとも、元データから行や列を抜粋して手作業・・・よりは時短にもなるしヒューマンエラーがなく安全です。
元データが崩れていたら元も子もないので、どのデータを組み合わせればいいか、そのデータは正しいのか、というリテラシーは必要ですが、気軽にデータの組み合わせを試せることによって人間が試せる回数が増え、考える時間が増えるというのは大きなメリットだと思います。
引き続き、ピボットテーブルの活用法をご紹介できればと思います。